ISP雲端設定完成後
現在是地端的設定
大致上
就是把地端VBR所在的環境做個介紹
以及實作地端VBR需要介接的元件
一、地端環境規劃
二、地端VBR 新增 Managed Servers
三、地端VBR 新增 Serviec Provider
四、地端VBR 新增 Replication Job
五、設定 Replication Job (Name)
六、設定 Replication Job (VM)
七、設定 Replication Job (Destination)
八、設定 Replication Job (Network)
九、設定 Replication Job (Re-IP)
十、設定 Replication Job (Job Settings)
十一、設定 Replication Job (Data Transfer)
十二、設定 Replication Job (Seeding)
十三、設定 Replication Job (Guest Processing)
十四、設定 Replication Job (Schedule)
十五、設定 Replication Job (Summary)
十六、查看 Job 同步狀況
十七、查看 Replication 同步實作方式
十八、建立 Failover Plan
十九、刪除 Failover Plan
二十、刪除 Replication Job
二一、刪除 Replicas
一、地端環境規劃
因為
全部的架構都在一台實體主機上實作
為了更能模擬真實環境
實體主機內
模擬雲端ISP有一套vCenter+NSX+vCD+vSAN
模擬地端VBR所在位置也有一套vCenter+NSX
且在網路的部分
是透過NSX去接上模擬的Public網路(192.168.99.x)
VBR本身是一台Windows 2019的VM
Guest OS的網路設定為
IP: 192.168.21.91
GW: 192.168.21.222
還帶有Secondary IP為 192.168.99.191
在NSX Edge的NAT部分,為以下
也就是說這個地端VBR在外網的IP為192.168.99.191
二、地端VBR 新增 Managed Servers
地端的VM要DR到雲端
地端至少也要介接個vCenter吧~
我要新增的是vCenter
所以是VMware vSphere這個
這個動作
會需要用到帳號密碼
而這個帳號密碼的提供者
應該是由ISP提供給申租vCD服務的Tenant
開啟VBR
輸入雲端VCC的IP
在我的LAB規劃中,VCC為192.168.99.93
若下方不勾選的話,雲端VCC的License就不會assign給地端VBR
我們先不勾選,屆時再來assign license...
繼續
使用的是vCD上的帳號和密碼
帳號格式為 <vCD的帳號>@<vCD的Org名稱>
同意
這邊會和VCC做溝通
會需要等一下
下一步
在Backup Storage的部分,有33GB的空間
在DR的部分,空間為vSAN,且無上限
完成
關閉
就是要到設定地端的VM給抄到雲端vCD內的vSAN空間
新增Replication Job
五、設定 Replication Job (Name)
給這個DR Job個名稱吧~
以下幾個全勾了吧
六、設定 Replication Job (VM)
新增要做DR的VM
這邊僅是LAB
我想要趕快看到結果,所以我選擇容量比較少的Lab2_DC這台VM
七、設定 Replication Job (Destination)
然後
這邊要在Host or cluster:的地方
指的是妳要DR的目的端是哪裡,也可以是自己的地端
就Choose...選擇【VMware...】
但這邊LAB
我要DR到ISP雲端的vCD,所以選擇【Cloud host...】
這邊
若您的地端VBR為license為 Community版
(就是免費版的意思)

那麼
在新增來源為vCloud Director時
就會出現錯誤
"Service Provider are restricted from processing data originating from Community Edition Servers.
Please check with you service provider for a rental license."

需要非免費版本的 license喔
就可以看到
HN00001_vDC-02-DR這個預計拿來做DR的VDC
有些網友可能會覺得
為什麼只有這個VDC呢
明明這個Org底下有2個VDC~
這邊只看到1個
先前在ISP端設定的文章中,在建立Tenant的時候
我刻意在DR的部分,只選進了這個VDC啦~
(下面截圖,是ISP端設定Tenant時,對於選定vCD中要DR的VDC)
按下確定吧~
下一步
vApp的部分
只能選擇要DR到哪個已經建好的vApp
或是,首次建立DR到vCD的 Job
設定上預設會是到Cloud Connect的vApp內
實際DR到vCD後,從vCD內會看到Cloud Connect 1的vApp
若建立第2個DR到vCD的 Job時
也是只能選擇要DR到哪個已經建好的vApp
或是 Cloud Connect 1
沒錯,經時測 Veeam 沒那麼聰明
我原本為可以是 Cloud Connect 2,但不是
會在這個小節上
著墨這麼多,不是沒有原因的
這個情境可要知道啊~
我個人的習慣是1個vApp對應1個VM
這樣比較方便管理
Storage Policy就是 vSAN 囉~
當然也是可以選擇
其他的 Storage Policy
只要有備Assign 到這個 Org vDC內的都可以
若要修改,就在Storage Policy的地方,按下choose...
就可以選擇其他Storage Policy囉~
八、設定 Replication Job (Network)
新增網路mapping的部分
是1對1去mapping
Source network原始的網路是什麼 去對應
Target network轉換後的網路是哪個 這樣~
先來設定
Source network的部分吧~
這台Lab2_DC
的網路是 VM Network
再來設定
Target network的部分~
選擇
HN00001_vDC-02-NK-INT(10)這個網路
這是在上一篇文章中
應該由 Tenant 預先自行設定好的網路
Network Mapping就設定好囉
下一步
九、設定 Replication Job (Re-IP)
十、設定 Replication Job (Job Settings)
設定
DR到ISP雲端vCD後的VM名稱
及 還原點的保留代數
十一、設定 Replication Job (Data Transfer)
下一步
十二、設定 Replication Job (Seeding)
下一步
十三、設定 Replication Job (Guest Processing)
下一步
十四、設定 Replication Job (Schedule)
選擇
要進行同步的時間
正式環境時,應該要勾選【Run the job automatically】
然後針對所需要的RPO(最大容忍資料遺失的時間)去做調整
基本上時間是越小越好
但現實的是
這有關這個VM的資料異動量、頻寬
例如:
這個DR的VM每1分鐘資料異動量1GB
我的RPO也是只有1分鐘
我在Veeam也是如此去設定
但實際上,地端來源VM環境的對外頻寬,僅有10Mbps的頻寬
此10Mbps在1分鐘最大傳輸的理論值
10Mbps x 1分鐘 x 60 秒 = 600Mbps(相當75MB)
根本就是 fail 的節奏啊~
所以這邊的設定
要盡可能要符合實際需求喔
不要設定的太夢幻
十五、設定 Replication Job (Summary)
我要設定完後
馬上執行,勾選【Run the job when 1 click Finish】
十六、查看 Job 同步狀況
可以從地端VBR的介面上
看到目前的DR進度
首次都是比較檢久的,因為一次要把正個VM搬到雲端
之後的同步才會是差異

Replication同步完成後
地端和ISP雲端的VM快照會是這樣

由上面兩張圖來看
ISP雲端的快照時間點
例如:Restore Point 2020-11-20 上午 08:12:22 這個快照
實際上這個快照標題的時間,為地端同步開始的時間
右邊的快照內容,2020-11-20 08:16:26
才是此快照真正作業完成的時間
但此快照內容是地端2020-11-20 上午 08:12:22的資料
查看地端VM的Log
會發現Veeam透過administrator角色在對VM做快照
查看ISP雲端VM的Log
Veeam對ISP雲端的VM做一次同步
就透過administrator角色對VM做了非常多事情
以下截圖僅是
新增一個地端2020-11-20 上午 08:12:22 回原點的Log內容
1. 是建立名為 Veeam Replica Working Snapshot 的快照
2. 是整併 Veeam Replica Working Snapshot 的快照
3. 是建立名為 Restore Point 2020-11-20 上午 08:12:22 的快照
彙整一下上面的Log分析後
可以知道Veeam對於DR同步時的步驟
大約為

詳細的運作機制
可以參考Veeam原廠的說明
https://helpcenter.veeam.com/docs/backup/vsphere/replication_process.html?ver=100
設定概念是
要先有DR抄到DR端(此實作LAB為vCD)成功後
才能在Failover Plan中被選到
這邊
因為我是要DR到雲端的vCD
所以這邊選擇【Cloud Connect(vCloud)...】
新增
要加入這個DR Plan的VM
選定已經DR上去雲端完成的VM
若沒有看到VM,可能是還沒完成DR的首次複製喔
完成
建好囉~
當然你也可以透過地端VBR去做DR的切換
但是正常來說
會到DR切換的地步
應該就是地端整個都毀掉了
你連,連到地端VBR的方式都沒有
唯一都做得就是喚醒ISP雲端那套VM去提供服務了
這時候
就很需要ISP雲端所提供的切換portal
畢竟在服務的可靠度上
ISP相對於一般企業會來的更高一些吧~
下一篇會繼續實作這個DR切換的portal
本篇
就先建立好 Failover Plan...
十九、刪除 Failover Plan
到HOME>Failover Plans>選好要刪掉的Plan
下方圖是我事後才截的圖
二十、刪除 Replication Job
到HOME>Replication>選好要刪掉的Job
按下滑鼠右鍵選擇【Delete】
二一、刪除 Replicas
這邊若不跟著刪除的話
在vCD上會殘留VM在vApp內喔











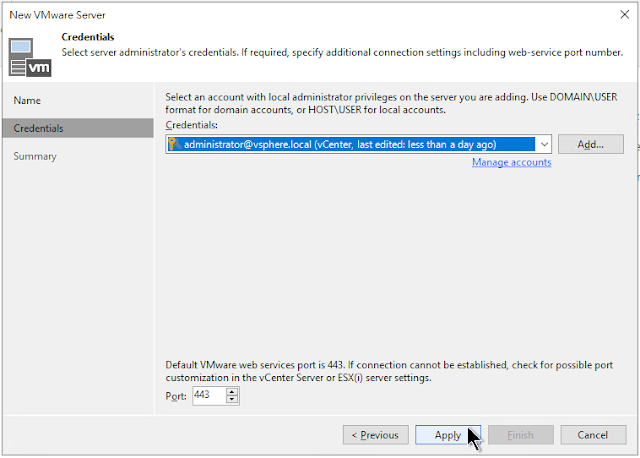


































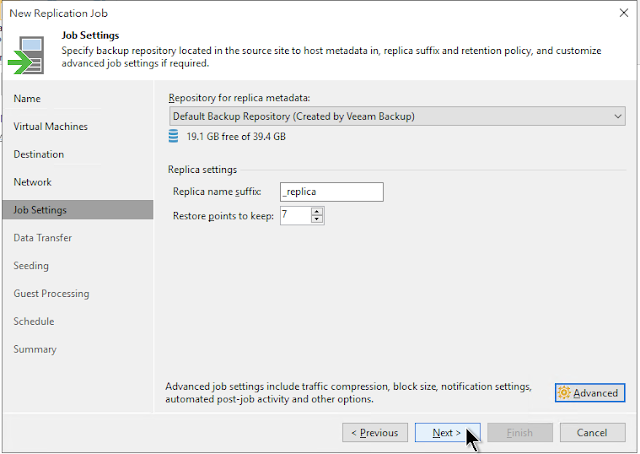






















沒有留言:
張貼留言