套件名稱: VMware ESXi 6.5
下載點: https://my.vmware.com/group/vmware/details?productId=614&downloadGroup=ESXI65U1
現在虛擬化當道
各家虛擬大廠,如VMware, Microsoft...等等
都有推出屬於自己的虛擬化平台產品
但是管理這些實體層的主機的OS,各家雖都不盡相同
但相同的是,都要OS
在VMware中,這個OS,就是核心為linux的 esxi
esxi後面的 i 則是指整合了 commnad 意思
早期為esx則沒有
這樣一來,就可以透過ssh連入esxi來進行簡單的管理了
這個章節
安裝的是esxi 6.5.0 Update 1 (Build 5969303)
(2017-09-15為止,最新版)
一、設定VMware WorkStation 網路
二、安裝 esxi
三、設定 esxi
四、測試 esxi
一、設定VMware WorkStation 網路
當然,事先
要先安裝好VMware WorkStation Pro v12.5
安裝好VMware Workstation後,記得要重開機嘿~
開啟VMware WorkStation > Edit > Virtual Network Editor
原則上,對這台WorkStation上的esxi來說,需要開8張vNIC
(v指的是虛擬網卡)
並設定好VMware Workstation 的 Network,如下:
IT工人用VM來虛擬esxi 6.5
開始建立新VM
file > New Virtual Machine...
點選【Next >】
點選【Next >】
點選【Browse...】
找到從VMware官網所下載的ISO檔案後,點選【開啟】
Virtual machine name:
給這個VM名稱
未來有一堆VM要管理
所以命名要有規則,有規劃比較方便未來管理
Location:
並指定VM的實體儲存位置
當然是放在IT工的RAID0 4TB的disk上囉
先給這樣就好
未來若需要調整,再調整也可以
Number of processors:
指的是實體的CPU數目
Number of cores per processor:
指的是每個實體CPU上的核心數目
先給個16GB吧~
視情況再做增減囉~
點選【Next >】
點選【Next >】
點選【Next >】
點選【Next >】
這是新增Location的disk,存放esxi的檔案
不用太大,一般就好
若是要做vSAN的Lab就會需要多顆Location的disk了
這邊就先點選【Next >】
點選【Next >】
點選【Customize Hardware...】
記得喔~
請先調整到16GB喔
點選【Add...】
點選【Network Adapter】再【Next >】
請依序新增VMnet1 ~ VMnet8
這些VMnet各有各的功能
點選【Finish】
確認一下VMnet是否都新增好了
為了螢幕介面的好看
順便調整一下 Display好了
解析度調整成 800 x 600即可
再點選【Close】
點選【Finish】
二、安裝 esxi
開始安裝囉
等他跑完
請按下【Enter】
請按下【F11】
目前肚子內只有一顆Disk
請按下【Enter】
請按下【Enter】
請key入密碼,不要懷疑就是【1qaz@WSX#EDC】
東西一多,你會很難管
這只是Lab,不要把自己搞死,自己嚇自己
請按下【Enter】
請按下【F11】
開始跑安裝
提示你要移除ISO安裝光碟
三、設定 esxi
按下【F2】
輸入帳密
設定VLAN (optional)
為: 10
設定IPv4的管理IP
設定Hostname
設定Suffixes
vmlab.net是將來要設定的測試用Domain Name
記得要按下【Y】
esxi會自行重啟
重啟後,再確認一下設定值
四、測試 esxi
回到主戰機去ping 192.168.10.100看是否能ping通
正常要可以
主戰機指的是實體的主機,在Lab環境中,也只有1台






































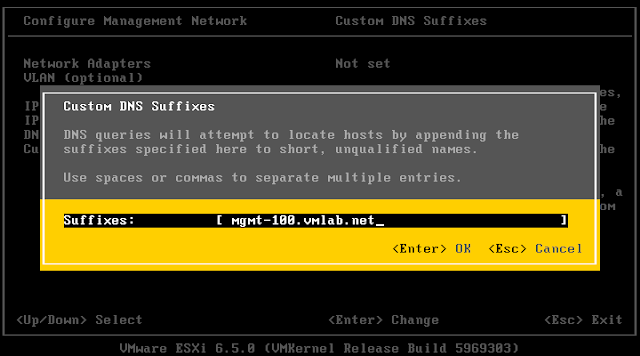




沒有留言:
張貼留言