要建立AD+DC+DNS+NTP
這也是
每次我重作Lab環境,把esxi都搞定後
第1個建的VM
一、新增 VM
二、安裝 Windows 2008r2
三、安裝後基本調校
四、驗證
一、新增 VM
01-01.建立新VM
這個大家應該很熟悉了
直接在 esxi主機上,滑鼠右鍵→新增虛擬機器
自訂
我習慣這樣命名
盡量是有格式化的命名方式,才不會未來苦了自己
直接放到 FreeNAS40_4T
這台是NFS Share Storage
既然都安裝 esxi 6版了
當然要用新版本的 v11
按照版本的不同,對於VM可以給予最大的資源也不同
請選擇
客體作業系統: Windows(W)
版本: Microsoft Windows Server 2008 R2 (64-bit)
這個VM未來
我定義他主要提供AD、DC、DNS、NTP使用
所以資源其實也不用給太多
1 core 1GB 其實就夠了
沒關係,先給多點,讓他安裝快一點
關機後,再調整回來就好
先給4GB
安裝完後,再調整回1GB
網卡,務必選擇VMXNET 3
預設值即可
預設值即可
預設即可
這跟開機順序有關
在vSphere環境,還正常
到了Public or Private 導入 vCD後,這就是個坑,不想再多談
預設值即可
移除掉不需要的 磁碟機
01-02.放入ISO
前面的動作
只是先把資源給設定好
裡面並沒有OS
現在才開始要安裝
在剛剛建好的VM上,滑鼠右鍵 編輯設定
不用理他
按照圖上面的步驟
選擇FreeNAS40_4T
在ISO的資料夾中
會有前面Lab時上傳進去的 Windows 2008 r2的ISO檔
現在就可以順便來測試一下
這個ISO的完整性、可用性
開啟電源吧~
二、安裝 Windows 2008r2
再來
各位就自己安裝啦
就跟裝實體電腦的Windows2008r2一樣
也沒有什麼需要注意的地方
身為IT水電工
安裝,都只是基本中的基本啊~
好吧~
真的要在這章節,說點什麼的話
就是...
1.別安裝錯了版本
2.設定密碼
老師講,各位要聽
一律用XXX<<...前面有說了
不要搞些有的沒的密碼,再來自己苦了自己
這是Lab,不是正式環境
也不會和正式環境介接,請一律使用當初老師講的PW
三、安裝後基本調校
03-01.調校
這才是
考驗功力和經驗的時候
安裝完成後,有幾件事情要做
.調整 電腦名稱
.安裝 VM Tools
.調整 解析度
.調整 滑鼠速度
.調整 滑鼠指標
.調整 電源效能設定
.調整 關閉顯示器 時間
.停用 防火牆
.將 CMD 放到工作列
.取消 IE ESC
.調整 帳戶控制
.關掉 登入時不要顯示控制台
.關掉 登入時不要顯示此視窗
.調整 工作列
.設定 IP
以上
全部都是用的到的
.調整 電腦名稱,稍後再重開
命名...>>DC01
會有01,代表為未來做2個DC留伏筆
前提是...還有時間的話
.安裝 VM Tools,然後重開機
.調整 解析度
不要懷疑,就是800x600
.調整 滑鼠速度
.調整 滑鼠指標
年紀大了...
.調整 電源效能設定
.調整 關閉顯示器 時間
.停用 防火牆
如果不想未來自己嚇自己的話,請關掉
.將 CMD 放到工作列
這樣就不用,每次需要的時候
要到程式集裡面找,很花時間的
.取消 IE ESC
他很煩,真的很煩,關掉
.調整 帳戶控制
.調整 工作列
身為IT人,我需要一眼就看到有哪些程式在Run
不要合併
.關掉 登入時不要顯示控制台
煩人指數,也是破表
.移掉 Win2008r2 安裝光碟
.設定 IP
四、驗證
04-01.初ping
這邊...
很容易就會有挫折
現在要做的是
從 Guest VM 去 ping > 主戰機
和
從 主戰機 去 ping > Guest VM
只要任一個環節設定錯誤
可能就會出問題,一定要設法排除,否則後續很難繼續Lab
主戰機接VMnet1的 interface IP為 192.168.10.1
04-02.從 Guest VM 去 ping > 主戰機
別緊張
看一下有沒有學到MAC
開CMD 執行 arp -a 看一下MAC
有學到,那就有可能是
1.由Switch回的MAC
2.主戰機有開L3防火牆 (MAC在第2層,除非開L2 Firewall)
沒錯
我是有開Windows 預設的Firewall
暫時先關閉後,就可以ping通了
04-03.從 主戰機 去 ping > Guest VM
沒有太多意外
可以ping通
到這邊,我們完成了
1.Windows 2008r2 基本調校
1.Windows 2008r2 基本調校
2.可與主戰機VMnet1互通





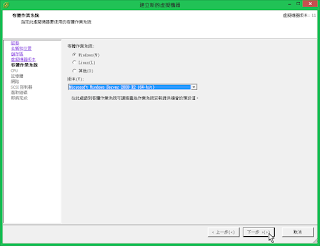








































沒有留言:
張貼留言