在建置vCD時
一定會需要使用到這個NFS空間
這空間在vCD內,主要會被用來作為Tenant上傳的暫存空間使用
還會被拿來做vCD Cell的識別和放置憑證
到底要自己建NFS還是直接透過Storage來做
完全看個人需求
若為Production環境,建議放在Storage且請直上SSD
好了~
這個LAB主要就是在實作
透過CentOS架起NFS服務,來提供vCD作為Tranfer空間使用
各位在匯入vCD的ova時
一定會需要這個 Transfer 空間的設定
這篇就是要透過CentOS把這個空間做出來
LAB相關資訊

一、安裝 CentOS7
二、設定 CentOS7 磁碟區
三、設定 CentOS7 開機自動掛載
四、設定 CentOS7 資料夾權限
五、設定 CentOS7 的NFS服務
六、設定 CentOS7 的防火牆
七、驗證掛載一,掛載vCenter
八、驗證掛載二,掛載vCD
九、相關文章
一、安裝 CentOS7
首先要下載到CentOS7的ISO檔
可以到官網去看看
http://isoredirect.centos.org/centos/8/isos/x86_64/
這對各位應該不困難~
為了這篇LAB的實作
我隨便找了我電腦中既有的CentOS版本的ISO檔來做
有了ISO檔後
就去vCenter建個VM吧~
給個一顆Disk容量為100GB
就預設吧~
若建置上有跳出錯誤訊息,也比較好在網路上找解決方法
套件的部分
在Infrastructure Server的環境,選擇 File and Storage Server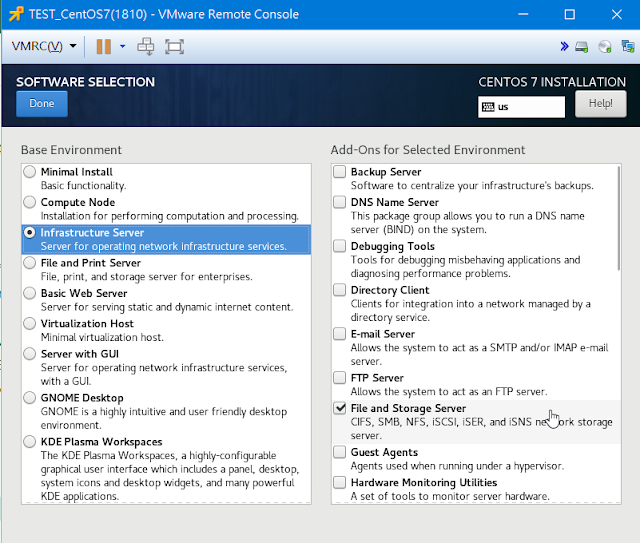
習慣GUI和CLI並行
在GNOME Desktop環境,選擇 GNOME Application
安裝過程
應該不會有什麼問題
安裝完成後,就重新啟動吧~
應該不會有什麼問題
安裝完成後,就重新啟動吧~
首次開機後的畫面

然後同意License
並讓OS可以開機時會自動啟用網路
勾選【Automatically connect to this network when it is available】
設定一下網路
IP: 192.168.15.99/24
GW: 192.168.15.1
將interface啟動吧~
完成初始設定
當然還要設定一般帳號之類的
預設情況下會先用此一般帳號登入
然後按作業需求去切換成root權限
二、設定 CentOS7 磁碟區
我都是透過SSH去連到這台CentOS7設定的接下來就是設定磁碟區
因為fdisk需要root的權限,所以記得要提升權限
不然就會跳出 Permission denied 的訊息
#fdisk -l
#su
#fdisk -l
#su
#fdisk -l
從CentOS中,透過fdisk指令
可以看的出來
我只有1顆Disk,且切了2個partition

重開機後
再來看一下fdisk指令
剛新增的120GB的硬碟出現了,為sdb
可以看的出來
我只有1顆Disk,且切了2個partition

去新增partition
結果我這台VM的sda沒有空間了
結果我這台VM的sda沒有空間了
直接跳出 No free sectors available 訊息
#fdisk /dev/sda
輸入"n" >>new partition
輸入"p" >>partition type to primary
輸入"p" >>partition type to primary
輸入"enter" >>會接續 number
重開機後
再來看一下fdisk指令
剛新增的120GB的硬碟出現了,為sdb
#fdisk -l

我們就把這個sdb全部切成NFS使用吧~
再查看一下disk
/dev/sdb1 出現了~
#fdisk -l


我們就把這個sdb全部切成NFS使用吧~
fdisk /dev/sdb
輸入"n" >>new partition
輸入"p" >>partition type to primary
輸入"enter" >>會接續 number
輸入"enter" >>default first sector
輸入"enter" >>default last sector
輸入"w" >>write table to disk and exit再查看一下disk
/dev/sdb1 出現了~
#fdisk -l

建立 Physical Volume
#pvcreate /dev/sdb1
#pvcreate /dev/sdb1

建立 Volume Group

格式化成ext4
三、設定 CentOS7 開機自動掛載
要讓這台VM開機時
會自動將空間mount起來
我們先建個路徑

查看磁碟空間狀況
#df -hT

四、設定 CentOS7 資料夾權限
設定權限
#ls -al /nfs
八、驗證掛載二,掛載vCD
九、相關文章
Preparing the Transfer Server Storage
https://docs.vmware.com/en/VMware-Cloud-Director/9.7/com.vmware.vcloud.install.doc/GUID-68FD275F-5143-4EAF-A86D-F1F7F9A009B2.html
#vgcreate vg_vCD-nfs /dev/sdb1
建立 Logical Volume
#lvcreate -n lv_vCD-nfs -l 100%FREE vg_vCD-nfs

#mkfs.ext4 /dev/vg_vCD-nfs/lv_vCD-nfs
三、設定 CentOS7 開機自動掛載
要讓這台VM開機時
會自動將空間mount起來
我們先建個路徑
查看UUID
好屆時可以設定到fstab
讓VM啟動時,自動mount起來
#blkid /dev/vg_vCD-nfs/lv_vCD-nfs好屆時可以設定到fstab
讓VM啟動時,自動mount起來
修改fstab檔
#vi /etc/fstab
並把以下內容貼到最後一行
UUID=be86c340-1b8e-429c-b149-56c8bbed5c34 /nfs/vCD-nfs ext4 defaults 0 0
將fstab上的連結
#vi /etc/fstab
並把以下內容貼到最後一行
UUID=be86c340-1b8e-429c-b149-56c8bbed5c34 /nfs/vCD-nfs ext4 defaults 0 0
將fstab上的連結
全部都自動掛載上去
並查看一下現在mount的
#mount -a
#mount | grep vCD-nfs
#mount -a
#mount | grep vCD-nfs

查看磁碟空間狀況
#df -hT

設定權限
#ls -al /nfs
#chmod 750 /nfs/vCD-nfs/
#chown root:root /nfs/vCD-nfs/
#ls -al /nfs

#rpm -qa | grep nfs-utils

若沒有安裝
請先將nfs套件安裝好
因為前面在安裝CentOS的時候
我就有選擇安裝 File and Storage Server 了
所以我就不需要再安裝囉~


七、驗證掛載一,掛載vCenter

五、設定 CentOS7 的NFS服務
確認一下nfs套件是否有安裝起來#rpm -qa | grep nfs-utils

若沒有安裝
請先將nfs套件安裝好
因為前面在安裝CentOS的時候
我就有選擇安裝 File and Storage Server 了
所以我就不需要再安裝囉~
#yum install -y nfs-utils
不論是否是新安裝
還是重新安裝,都要再執行以下指令喔
不論是否是新安裝
還是重新安裝,都要再執行以下指令喔
才會開機就執行 NFS
#systemctl enable nfs-server rpcbind
#systemctl start nfs-server rpcbind
編輯nfs的設定檔
# vi /etc/exports
並加入以下設定
/nfs/vCD-nfs 192.168.15.199(rw,sync,no_subtree_check,no_root_squash)
若想讓整個192.168.15.x的網段都可以mount的話
就改成192.168.15.0/24即可
若想讓整個192.168.15.x的網段都可以mount的話
就改成192.168.15.0/24即可

將nfs初始化
並查看詳細資訊
#exportfs -a
#exportfs -v
六、設定 CentOS7 的防火牆
先來查看一下
目前的Firewall設定狀況
#firewall-cmd --state
目前的Firewall設定狀況
#firewall-cmd --state
#firewall-cmd --permanent --add-service mountd
#firewall-cmd --permanent --add-service rpc-bind
#firewall-cmd --permanent --add-service nfs
#firewall-cmd --reload
設定完後,再來查看一下
#firewall-cmd --state
#firewall-cmd --list-service
#firewall-cmd --list-ports
#firewall-cmd --list-ports
我直接在vCenter上面的Mount 這個VM的NFS
但前提是,要修改一下exportfs這個檔案
#vi /etc/exports
加入一行這個讓這台VM可以被192.168.15.0/24的主機mount
/nfs/vCD-nfs 192.168.15.0/24(sync,wdelay,hide,no_subtree_check,sec=sys,rw,secure,no_root_squash,no_all_squash)

然後再將nfs初始化
#exportfs -v

然後
再到vCenter去mount囉~
但前提是,要修改一下exportfs這個檔案
#vi /etc/exports
加入一行這個讓這台VM可以被192.168.15.0/24的主機mount
/nfs/vCD-nfs 192.168.15.0/24(sync,wdelay,hide,no_subtree_check,sec=sys,rw,secure,no_root_squash,no_all_squash)

然後再將nfs初始化
並查看詳細資訊
#exportfs -a#exportfs -v

然後
再到vCenter去mount囉~
我直接再建個vCD
匯入vCD 的ova去連看看

另外這設定,我操作太快,打錯了
若各位在匯入ova的參數設定的地方有設錯的話
可以透過vApp選項,再修改一下參數
將原本 eth1 Network IP Address = 192.168.15.99
匯入vCD 的ova去連看看

若各位在匯入ova的參數設定的地方有設錯的話
可以透過vApp選項,再修改一下參數
將原本 eth1 Network IP Address = 192.168.15.99
改成為 eth1 Network IP Address = 192.168.15.199
https://192.168.11.199:5480 登入後,看DB有沒有起來
若有起來,恭喜完成囉~
若有起來,恭喜完成囉~
從CentOS這邊
去查看 /nfs/vCD-nfs目錄
vCD建置前,和建置後,目錄內的檔案是有改變的
去查看 /nfs/vCD-nfs目錄
vCD建置前,和建置後,目錄內的檔案是有改變的
九、相關文章
Preparing the Transfer Server Storage
https://docs.vmware.com/en/VMware-Cloud-Director/9.7/com.vmware.vcloud.install.doc/GUID-68FD275F-5143-4EAF-A86D-F1F7F9A009B2.html
How To Setup NFS Server on CentOS 7 for vCloud Director v10 Appliance
https://captainvops.com/2019/10/25/how-to-setup-nfs-server-on-centos-7-for-vcloud-director-v10-appliance/
https://captainvops.com/2019/10/25/how-to-setup-nfs-server-on-centos-7-for-vcloud-director-v10-appliance/
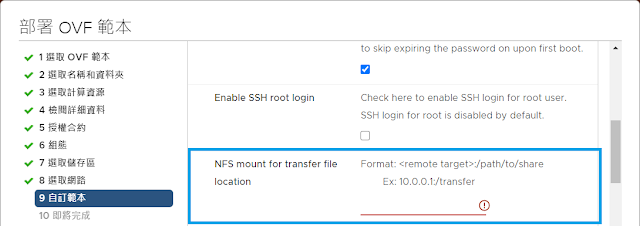
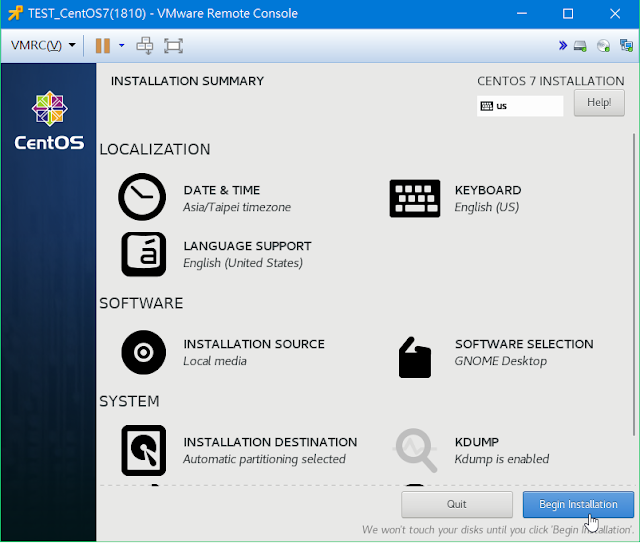



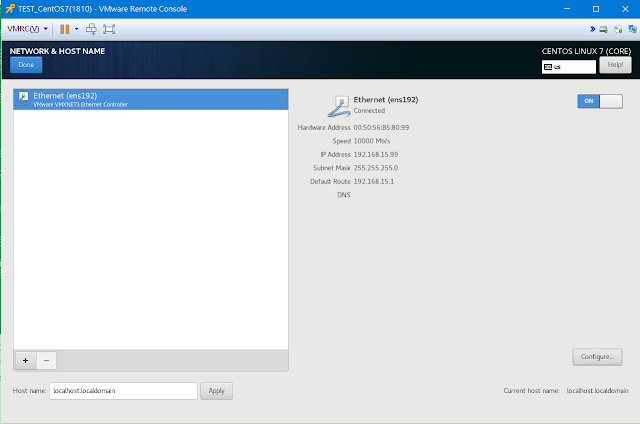





















沒有留言:
張貼留言